
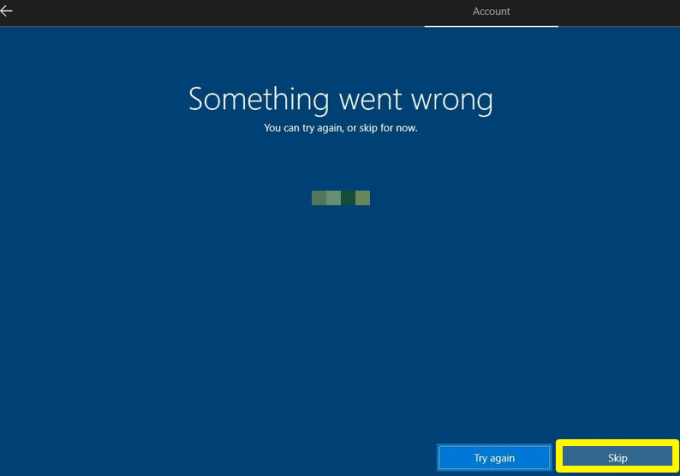
- HOW TO ADD A USER ACCOUNT IN WINDOWS 10 WITHOUT AN EMAIL HOW TO
- HOW TO ADD A USER ACCOUNT IN WINDOWS 10 WITHOUT AN EMAIL INSTALL
- HOW TO ADD A USER ACCOUNT IN WINDOWS 10 WITHOUT AN EMAIL VERIFICATION
- HOW TO ADD A USER ACCOUNT IN WINDOWS 10 WITHOUT AN EMAIL PC
Select Accounts from the list of items.Click on the Windows 10 “Start” button and select the Settings icon (the ‘cog’).If you’re using a different version of Windows 10 (Home, Enterprise, S) the steps/screenshots may be slightly different, but you should have absolutely no problem at all following along.Īdd a Microsoft User Account to Windows 10 If you aren’t sure which to choose from and don’t feel like reading the article that explains the difference – just choose the add a local user account option – chances are quite good you’ll never really use any of the ‘features’ included with a Microsoft account.įinally, the steps and screenshots in this guide are from a computer running Windows 10 Pro.
HOW TO ADD A USER ACCOUNT IN WINDOWS 10 WITHOUT AN EMAIL HOW TO
This article has a good description of the differences between the two and we’ll show you how to setup both types.

There are two different types of user accounts in Windows 10 – one that requires an or other Microsoft provided email address (, or msn.com) and one that doesn’t, which is called a ‘local account’. Some common scenarios would be adding an account for a spouse, partner, roommate or anyone else who shares your computer. Specifically we’re going to set up an account for an ‘adult’ – someone who doesn’t require parental controls for their overall access to both Windows 10 and the Internet.
HOW TO ADD A USER ACCOUNT IN WINDOWS 10 WITHOUT AN EMAIL PC
We're focusing this guide using Google's Gmail account, but you can use these steps with any email service, such as Yahoo, Zoho, ProtonMail, etc.This guide will take you each step of the way through adding another user to your Windows 10 PC (laptop, tablet etc) – so that they have their own Desktop, Apps etc.
HOW TO ADD A USER ACCOUNT IN WINDOWS 10 WITHOUT AN EMAIL INSTALL
If you need assistance performing a clean install of Windows 10 or completing the out-of-box experience, use these instructions. Select the Set up for personal use option.Īfter you complete the steps, the account with your preferred email address will be created. If you want to create an account using any email address during the out-of-box experience (OOBE), then use these steps: How to create Windows 10 account with Gmail account during OOBE In addition, you'll have access to other Microsoft services, including OneDrive and Office online, but as expected, won't be configured. When using these steps, you're creating a Microsoft account using, in this case, a Google address, but this won't interrupt any of the Google services associated with your account.Īfter the account has been created, the device settings will sync across devices using the same account. Once you complete the steps, you can start using the computer with an account using an email address other than Outlook.
HOW TO ADD A USER ACCOUNT IN WINDOWS 10 WITHOUT AN EMAIL VERIFICATION
Select your region and birthday information.Ĭonfirm the verification code sent to the original email address that you specified. (For security reasons, you don't want to use the same Gmail address password.) Under the "Other users" section, click the Add someone else to this PC option.Ĭlick the I don't have this person's sign-in information option. To create an account on Windows 10 using a Gmail email address, use these steps:

How to create Windows 10 account with Gmail address using Settings


 0 kommentar(er)
0 kommentar(er)
